bertajuk.com - Hallo Kawan Tajuk, jika pada tahap sebelumnya saya sudah memberikan tutorial cara install database SQL Server maka selanjutnya ada yang perlu kita setting pada tahap awal ini. Kenapa harus di setting? nanti akan saya jawab dan pembahasannya ada dibawah.
Baca Juga: Tutorial Install Database SQL Server
Sebelum menjawab kenapa harus disetting, pernah tidak anda membuat Tabel pada database SQL Server kemudian anda sudah berhasil save. Namun karena ada perubahan design tabel baik penambahan field maupun edit type data, namun anda tidak bisa edit?
SQL Server memang secara default ketika anda install dan membuat tabel akan seperti itu, SQL tidak salah atau tidak error, anda hanya perlu melakukan setting awal saja. dan dengan adanya tutorial dibawah ini mudah-mudahan memberikan solusi kepada anda yang sedang belajar SQL Server.
Berikut cara setting pertama pada database SQL Server:
Silahkan buka komputer anda
Kemudian cari SQL Server Management Studio
Karena pada tahap sebelumnya saya menggunakan SQL Server 2014 maka yang akan muncul adalah seeprti gambar diatas.
Pertanyaannya bagaimana jika yang rekan-rekan install bukan versi 2014? Hal ini tidak masalah, anda bisa menggunakan versi 2005, 2008, 2008 R2, kemudian SQL Server 2012 dan lain sebagainya, yang penting pastikan anda klik SQL Server management studio. karena dengan SQL Server management studio ini anda bisa masuk ke SQL Server.
Jika sudah muncul seperti gambar diatas, anda bisa klik Connect
Jika berhasil maka akan muncul seperti gambar diatas.
Kemudian kembali ke Team bahwa anda harus mensetting SQL Server ini, yaitu dengan klik Tools - Options.
Penampakan options seperti gambar diatas.
lihat gambar diatas, pastikan anda klik menu Designers
Kemudian anda uncheck beberapa Warna atau Notifikasi seperti gambar yang saya beri kotak merah.
Jika sudah uncheck semua, anda bisa klik OK
Baca Juga: Tutorial Membuat Database dan Tabel SQL Server
tags:
Demikian Tutorial Pengaturan Penting Awal Database SQL Server, semoga bermanfaat untuk anda. Anda bisa KLIK DISINI untuk melihat tutorial database SQL Server lainnya.

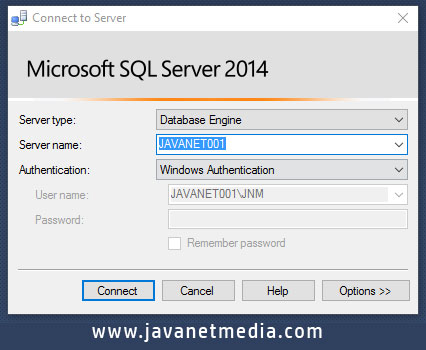





ConversionConversion EmoticonEmoticon